Reading Webpages on Your Kindle: A Simplified Process
Reading online articles on your Kindle made easy: follow our steps to simplify, convert, and transfer webpages from iPhone effortlessly.
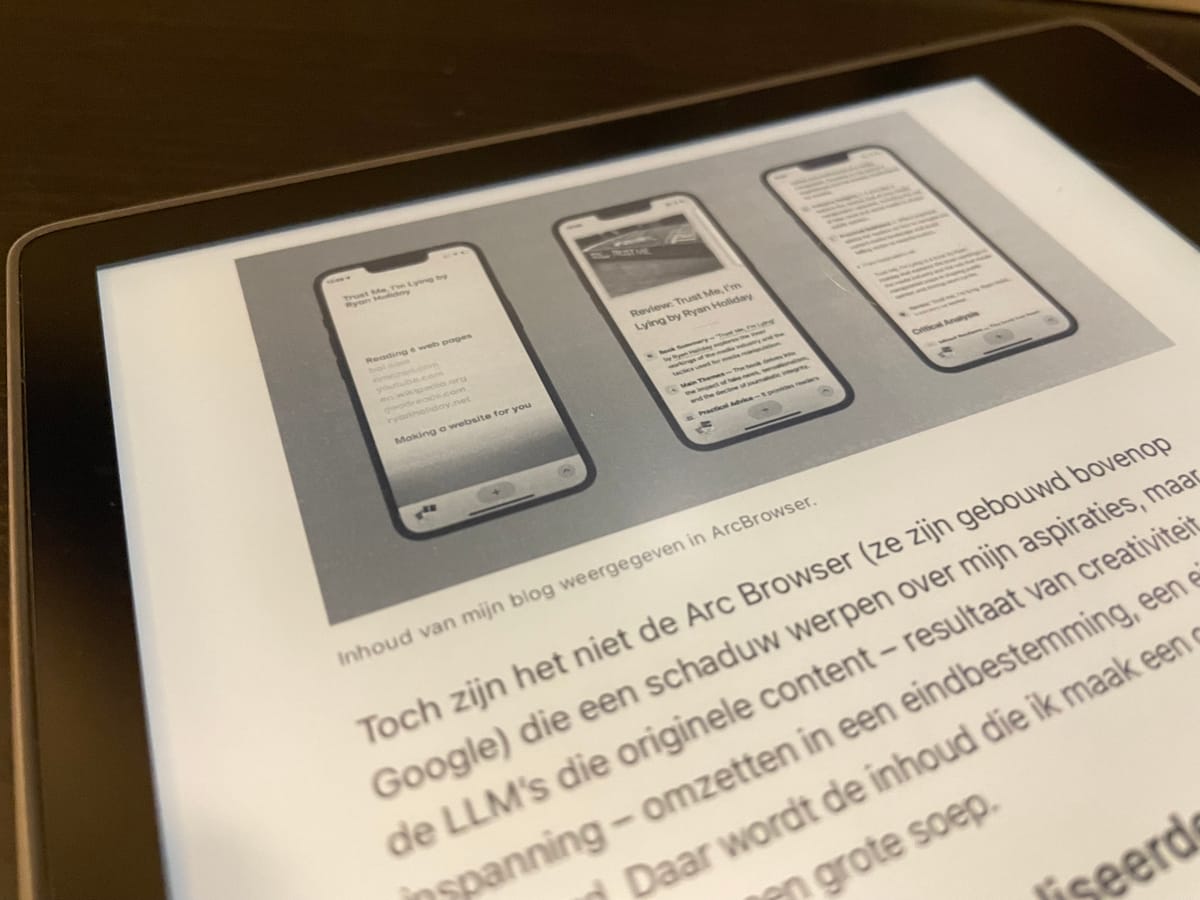
In the digital age, our reading habits have evolved beyond traditional books and magazines. Many of us consume a significant portion of our reading material online, through webpages.
However, reading on a backlit screen for extended periods can be straining on the eyes. This is where e-readers like the Kindle come into play, offering a more comfortable reading experience akin to that of paper.
While I have previously explored how to read webpages on a Kobo, the Kindle offers a uniquely simplified process that enhances your reading experience.
Here’s how you can transfer web content directly to your Kindle with ease.
All the steps to simplify layout and transfer to PDF combined.
Let's break it down in steps.
Step 1: Navigate to the Webpage
The first step is straightforward - simply go to the webpage you wish to read on your Kindle. Whether it's a long-form article, a blog post, or an online publication, any content that can be accessed through a web browser is eligible for this process.
Step 2: Switch to Reader View
Once on the webpage, enable the 'Reader View' if available. This view simplifies the page by stripping away most of the formatting, ads, and non-essential elements, leaving behind only the text and essential images.
This step is crucial for ensuring that the content is optimised for e-reader viewing, providing a cleaner, more accessible reading experience.
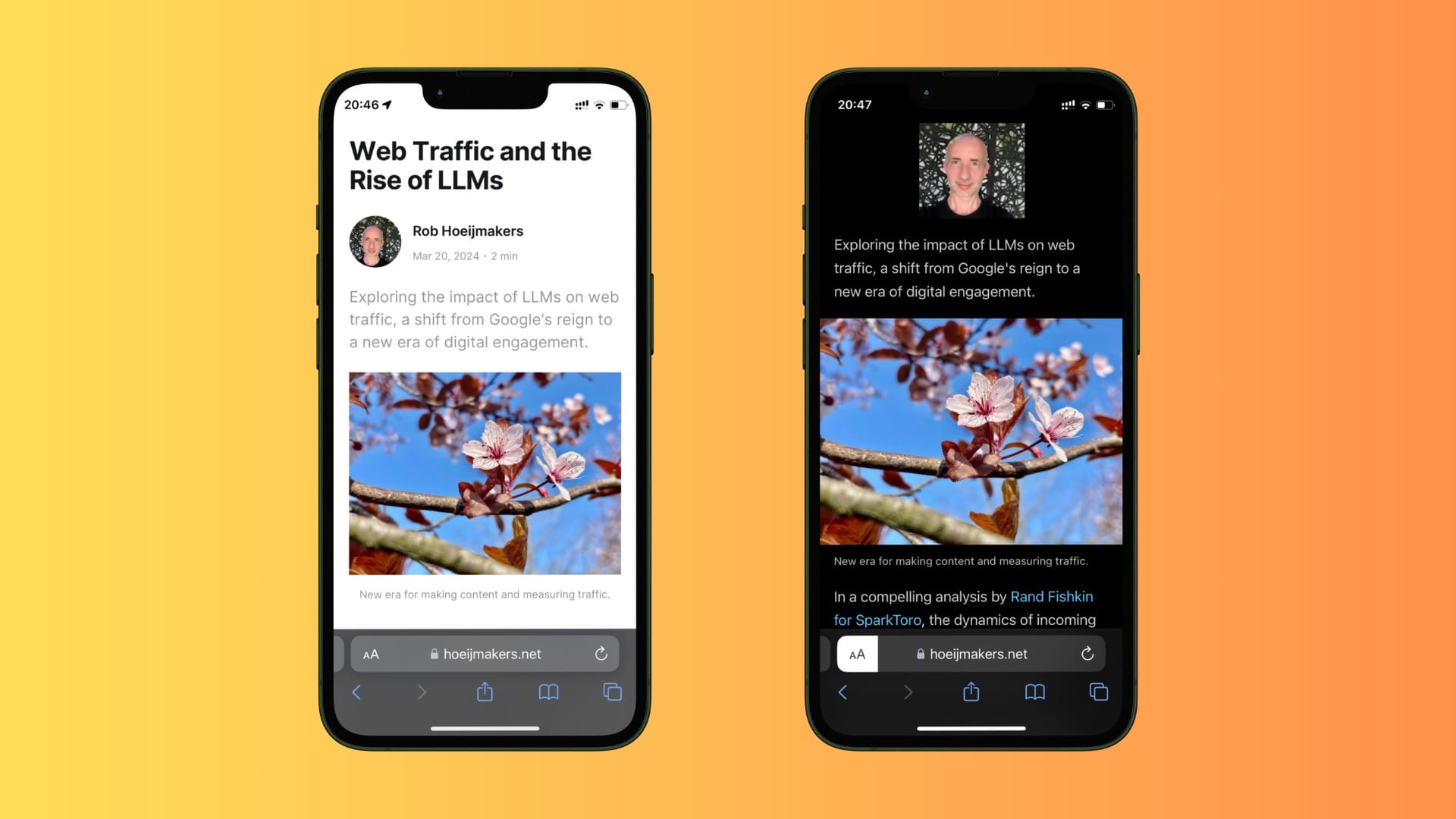
Step 3: Print to PDF
After activating the Reader View, the next step involves converting the webpage into a PDF document. This can usually be done by selecting the 'Print' option in your browser and choosing 'Save as PDF' as the destination.
This step converts the webpage into a portable format while retaining the streamlined reading view, making it compatible with your Kindle.
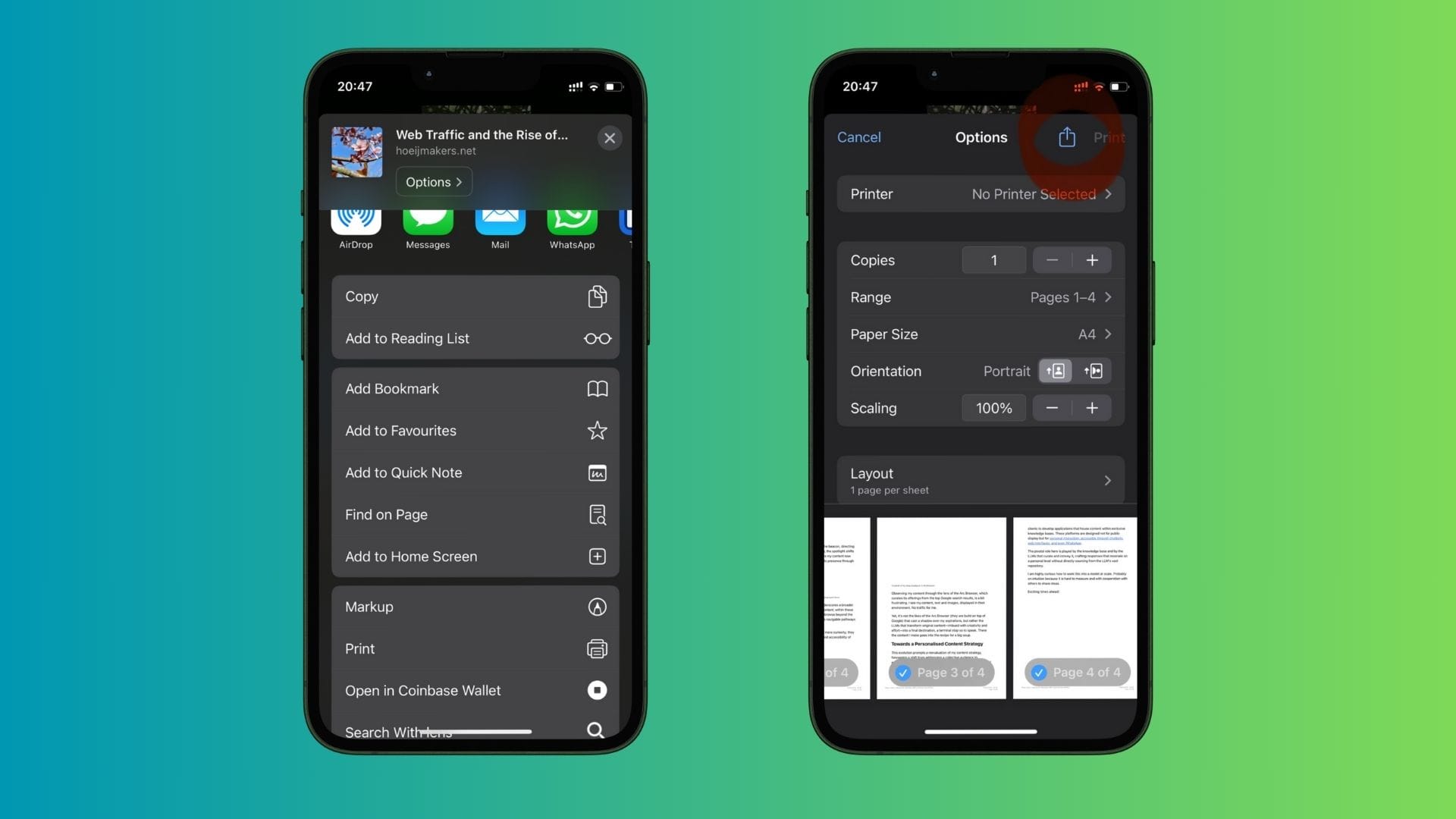
Step 4: Send as Email
This step showcases the Kindle's superior feature - the ability to send documents directly to your device via email. Each Kindle device and app is assigned a unique email address which you can use to send documents to your Kindle. Attach the PDF file you created in the previous step to an email, and send it to your Kindle's email address.
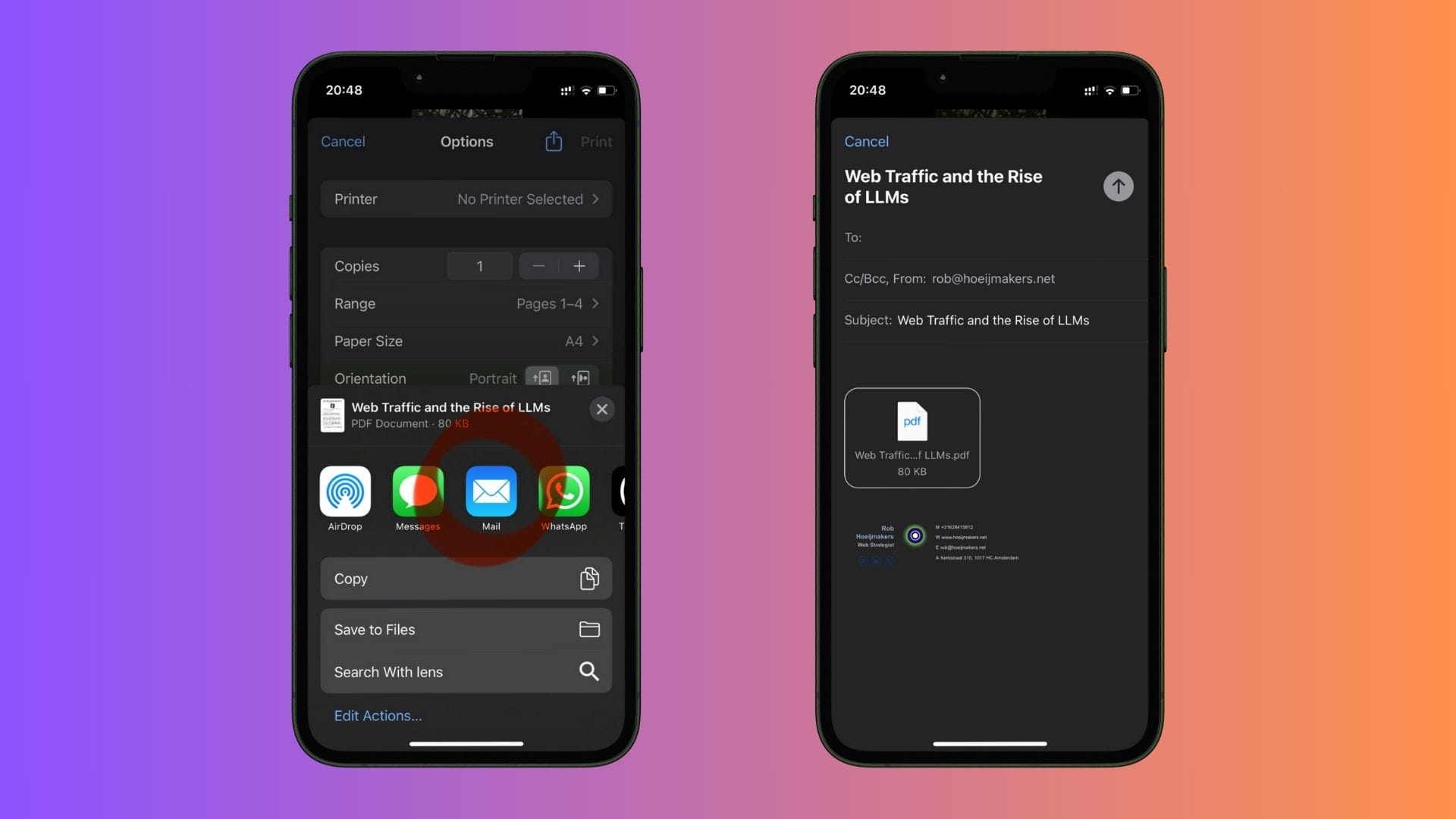
On Your Kindle: Synchronise and Read
Upon sending the email, pick up your Kindle and synchronise it with your Amazon account to download the document.
Once downloaded, open the file from your Kindle's library. You'll find that the webpage is now perfectly formatted for your e-reader, offering a comfortable and distraction-free reading experience.
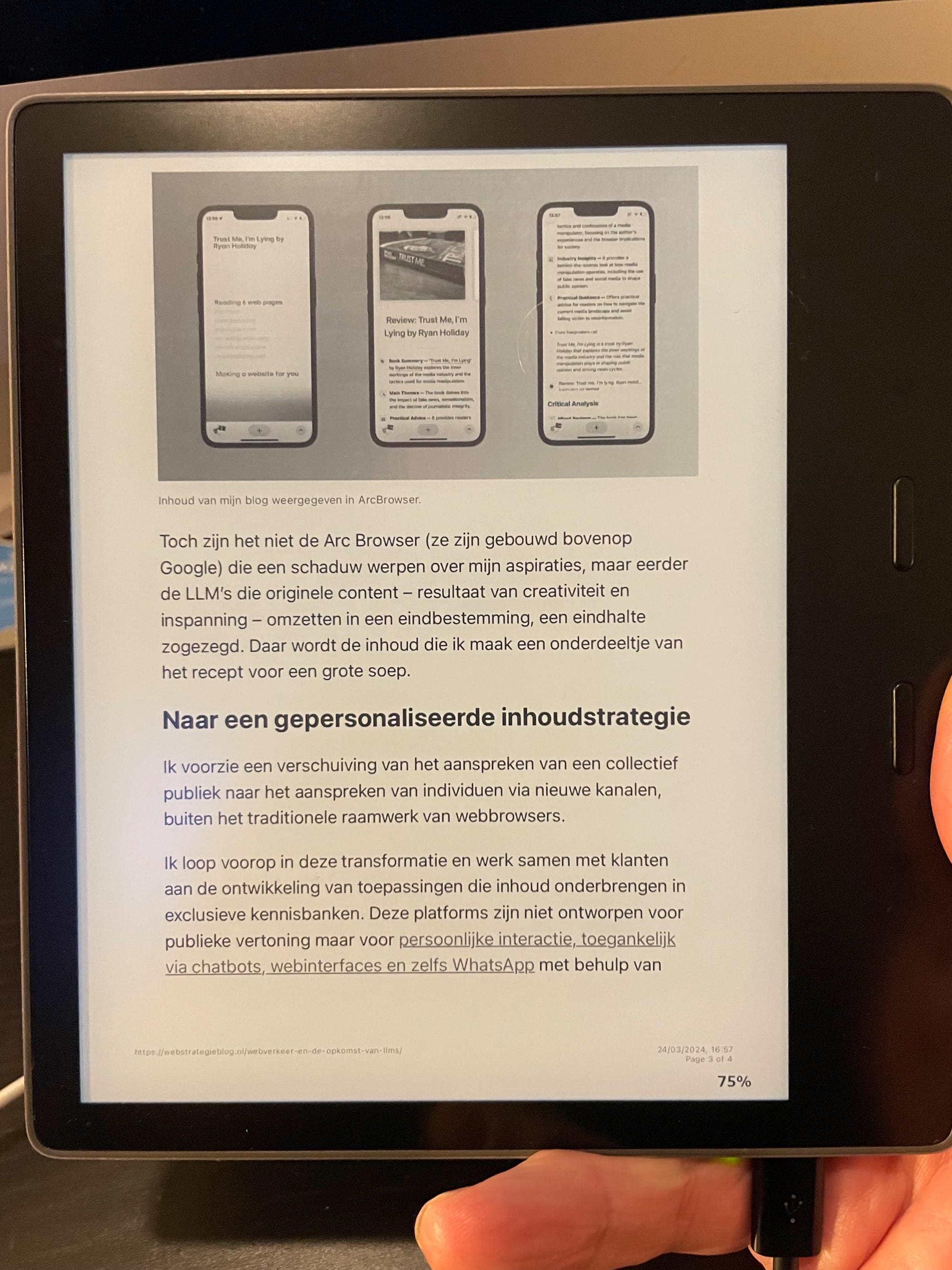
I compared Kobo and Kindle, it might be helpful:







